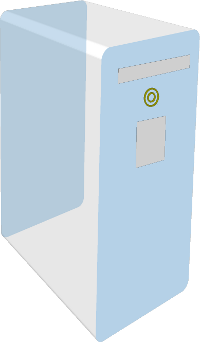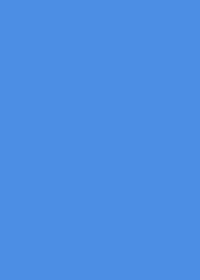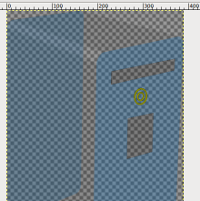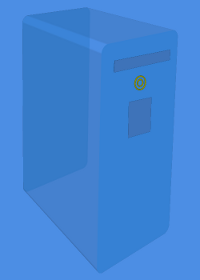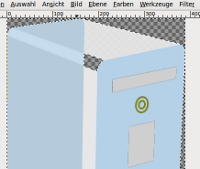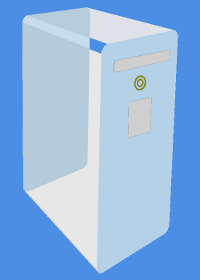Gimp: Hintergrund eines Bildes in Transparenz umwandeln
08.12.2010
Es kommt öfter vor, dass man ein Foto mit einem einfarbigen Hintergrund freistellen will, das heißt, dass der Hintergrund durch Transparenz ersetzt werden soll.
So passt sich ein Foto in einen farbigen Hintergrund ein.
In Gimp gibt es zwei Möglichkeiten:
- Farbe zu Transparenz
- Farbe → Farben zu Transparenz
- dort die Hintergrundfarbe auswählen (ggf. mit der Pipette)
- OK
- Dabei werden Farben mit einem Anteil der geählten Farbe schwächer transparent - die neue Hintergrundfarbe scheint also durch das Foto hindurch.
- Freistellen anhand einer Farbe
- Ebene → Transparenz → Alphakanal hinzufügen
- Auswahl → Nach Farbe
- Nun auf den Bildhintergrund klicken
- Bearbeiten → Löschen (oder einfach „Entfernen“ bzw. „Entf“ drücken)
- Dabei wird die Hintergrundfarbe im gesamten Bild ausgeschnitten und entfernt. Vorteil: das Foto an sich wird nicht durchscheinend.
Hier beide Verfahren anhand eines Beispiels:
Man sieht deutlich den Unterschied: bei Methode „Farbe zu Transparenz“ werden alle Weißanteile abgestuft teilweise transparent. Das Bild wird fast unsichtbar auf dem dunklen Hintergrund.
Bei der Methode Auswahl nach Farbe wird nur genau eine Farbe transparent: in diesem Fall Weiß. Allerdings wird auch ein weißer Teil des Bildes (die Ecke oben) ausgeschnitten. Hier müsste man also noch nacharbeiten.