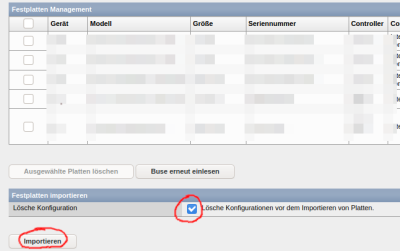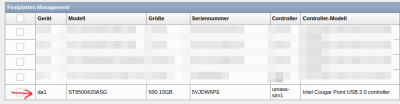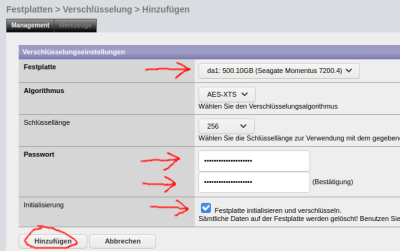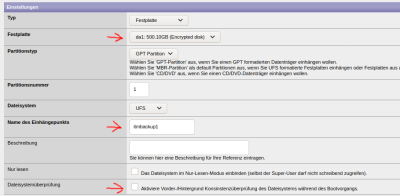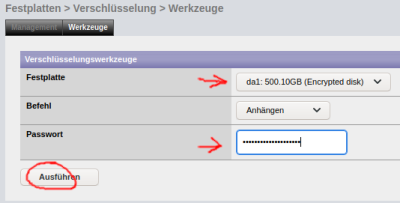Backup von Xigmanas auf eine verschlüsselte externe USB-Festplatte durchführen
| Beitragsdatum | 30.04.2020 |
|---|---|
| Letzte Aktualisierung | - |
| Betrifft | NAS4Free bzw. Xigmanas, div. Versionen |
NAS4Free und XigmaNAS sind quasi identisch - nur der Name hat sich geändert.
Dieser Artikel gilt daher für beide Systeme (und eingeschränkt auch für FreeNAS).
Voraussetzungen
Ich benutze Xigmanas als Plattform für meine zentrale Datenspeicherung (eben ein NAS).
Dort werden alle Daten zentral auf einer Festplattenverbund (RAID 1) gespeichert.
Nachts wird eine Sicherung der Daten angelegt über rsnapshot. Dieses Tool sorgt für inkrementelle Backups durch die Nutzung von Hardlinks. Kurz gesagt: beim ersten Durchgang werden alle Daten kopiert. Bei weiteren Durchgängen werden nur neue Daten kopiert, alle anderen Daten werden als Hardlink angelegt. Dadurch spart man eine Menge Speicher, kann aber in jedem Backup auf alle Daten zugreifen.
Dieses Backup wird auf einer separaten Platte im Server gespeichert.
Wöchentlich möchte ich die Daten von der Backup-Platte auf eine externe Festplatte (USB) kopieren.
Externe Festplatte einrichten
Die externe USB-Festplatte an den Server anschließen und die WebGUI von Xigmanas aufrufen.
- Festplatten → Management
- Festplatten importieren → Haken setzen bei Löschen
- Die Änderungen müssen danach mit Klick auf Änderungen übernehmen übernommen werden
- Festplatten → Verschlüsselung
- Dort auf das große Plus (+) klicken
- Nun die richtige Festplatte auswählen, ggf. Algorithmus und Schlüssellänge anpassen
- Das Passwort setzen (zweimal)
- Haken bei Initialisierung setzen
- Nach einer kurzen Dauer kommt eine entsprechende Meldung:
»/dev/da1« wird verschlüsselt, bitte warten …! Calculating number of iterations... Done, using 1112375 iterations. Metadata value stored on /dev/da1. Metadata backup can be found in /var/backups/da1.eli and can be restored with the following command: # geli restore /var/backups/da1.eli /dev/da1 Done. Binde Provider '/dev/da1' ein. Attached to /dev/da1. Done.
- Festplatten → Management → Festplatten Format
- Dateisystem auswählen (z.B. UFS)
- Haken bei der richtigen Festplatte setzen
- Sollte sich der Haken nicht setzen lassen, so muss kurzzeitig die Datei
/etc/cfdeviceauf dem Xigmanas-Server umbenannt werden (z.B. in/etc/cfdevice.bak). Danach erneut auf Festplatten Format klicken. Nun sollte sich der Haken setzen lassen. Nach dem Formatieren (folgt gleich) ist die Datei wieder in ihren Originalnamen umzubenennen. - Auf Weiter klicken
- Auf Formatieren klicken
- Festplatten → Einhängepunkt
- Dort auf das Plus (+) klicken
- Die richtige Festplatte wählen
- Ggf. das Dateisystem anpassen
- Einen Namen vergeben
- Dateisystemüberprüfung deaktivieren
- Im nächsten Bildschirm auf Aktualisierung übernehmen klicken
Nun ist die Festplatte im Dateisystem verfügbar.
Im folgenden Text gehe ich davon aus, dass die Festplatte nun ausgehängt wird (siehe unten).
Backup durchführen
- Es müssen folgende Schritte durchgeführt werden
- Festplatte entschlüsseln
- Festplatte einhängen
- Backup durchführen
- Festplatte aushängen
- Festplatten → Verschlüsselung
- Wird die richtige Festplatte nicht angezeigt, so ist - wie oben beschrieben - das Prozedere zum Festplatten importieren durchzuführen
- Nun die richtige Festplatte auswählen (bzw nur prüfen)
- Passwort eingeben
- Anschließend kann geprüft werden, ob die Festplatte eingehängt wurde, z.B. unter Festplatten → Einhängepunkt
- Entweder einen rsync-Job lokal in der WebGUI anlegen oder rsync auf der Kommandozeile ausführen. Ich mache das per Kommandozeile. Greifen Sie daher per ssh auf den Xigmanas-Server zu.
- Backup ausführen:
# rsync -H -a -P --stats --delete-before [quelle] [ziel] # z.B.: rsync -H -a -P --stats --delete-before /mnt/backup/ /mnt/itmbackup1/ Optionen: -H -> Hardlinks beibehalten -a -> Archiv-Option -P und --stats -> Fortschrittsanzeigen einschalten --delete-before -> erst Dateien löschen, dann kopieren [quelle] -> Einhängepunkt des Backups vom NAS [ziel] -> Einhängepunkt der externen Festplatte
- Warten, bis der rsync-Job erledigt wurde
- Nun die Festplatte aushängen (s.u.)
Festplatte aushängen
- Festplatten → Einhängepunkt → Werkzeuge
- Einhängepunkt wählen
- Befehl auf aushängen setzen
- Ausführen anklicken
Die Festplatte kann nun abgezogen werden.
Danach liegt eine externe Kopie des Backups vor.
Zugriff darauf geht nur über FreeNAS (wegen der Verschlüsselung mit geli). Das Backup sollte also am besten am NAS selbst ausgelesen werden. Ist das NAS zerstört, muss - um auf das Backup zugreifen zu können - ein neues NAS aufgesetzt werden (bzw. ein FreeBSD).
Dies sollte aber auch in einer virtuellen Maschine möglich sein.
Ähnliche Themen im blog:
xigmanas, backup