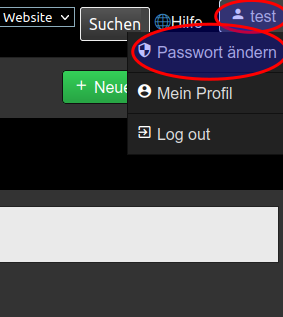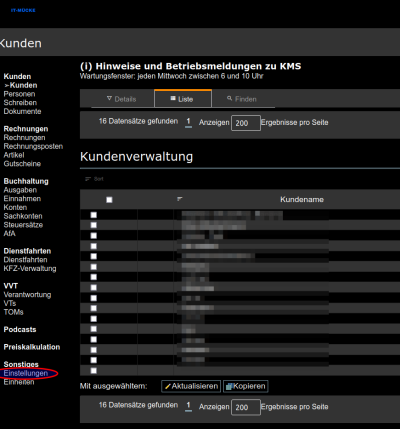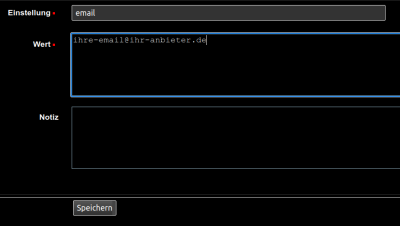Inhaltsverzeichnis
Tutorial Ersteinrichtung
Wie gehts los?
Sie haben sich dazu entschieden IT-MÜCKE KMS zu nutzen. Herzlichen Glückwunsch!
Nachdem Sie mit IT-MÜCKE Kontakt aufgenommen haben (kontakt) und alle organisatorischen Schritte erledigt wurden, haben Sie nun die Zugangsdaten zu Ihrem KMS.
Melden Sie sich mit diesen Zugangsdaten am System an:
https://kms.it-muecke.de
Geben Sie Ihren Benutzernamen und Ihr Passwort in die jeweiligen Felder ein und klicken Sie auf Anmelden.
Passwort ändern
Sie haben für den Zugriff ein Passwort von IT-MÜCKE erhalten. Ändern Sie dieses als erstes ab.
Dazu klicken Sie oben rechts auf Ihren Benutzernamen und dann auf Passwort ändern.
Im neuen Fenster müssen Sie zuerst das aktuelle Passwort eingeben und dann zweimal ein neues Passwort.
Bitte wählen Sie ein Passwort aus, das dem aktuellen Stand der Technik bzgl. Passwortsicherheit entspricht.
Vorgabe bei Eingabe eines neuen Passworts sind mindestens 12 Zeichen Länge, jeweils mindestens ein Klein- und Großbuchstabe und eine Zahl.
Sie sind verpflichtet ein sicheres Passwort im Sinne des Art. 32 DS-GVO zu wählen. Je länger, desto besser und nutzen Sie keine einzelnen Wörter.
Durch Ihr Passwort schützen Sie die personenbezogenen Daten Ihrer Kunden vor Zugriff durch Unbefugte.
Lizenzen stimmen?
Prüfen Sie als erstes, ob die Angaben zu den Lizenzen mit Ihrem Auftrag übereinstimmen. Scrollen Sie dazu ganz nach unten. Links unten finden Sie einige Zeilen mit Informationen zum Benutzenden und den Lizenzen.
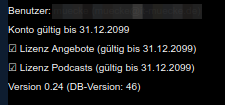
Hier steht, wie lang Ihr Konto aktuell gültig ist und - sofern Lizenzen für weitere Module erworben wurde - eine Information, wie lang diese Lizenzen gültig sind.
Stimmt etwas nicht? Dann wenden Sie sich an IT-MÜCKE (kontakt).
Einstellungen anpassen
Nun sollten Sie die Einstellungen anpassen. Klicken Sie dazu im Navigationsmenü links unten unter Sonstiges auf Einstellungen.
Informationen zu den Einstellungen erhalten Sie im Handbuchabschnitt Sonstiges. Dort sind die Einstellungen mittel 
Am Beispiel der Einstellung email wird hier gezeigt, wie Sie die Einstellungen anpassen können.
Klicken Sie, wenn Sie in den Einstellungen sind, auf die Einstellung email. Es öffnet sich eine neue Ansicht, in der die Einstellung im Detail angezeigt wird.
Oben rechts klicken Sie auf das hervorgehobene Ändern.
Geben Sie nun Ihre E-Mail-Adresse ein und drücken Sie auf Speichern.
Damit haben Sie Ihre Einstellung geändert.
Ändern Sie nun alle anderen Einstellungen, die mit 
Prüfen Sie nun die anderen Einstellungen auf Relevanz für eine Änderung. Sollten Sie bereits Kundennummer vergeben haben, so können Sie die Startnummer in IT-MÜCKE KMS für die nächste Kundennummer anpassen. Und so weiter…
Kunden
Sie selbst als Ihr Kunde
Um bestimmte Funktionen in KMS nutzen zu können, müssen Sie Ihren eigenen Kundeneintrag anpassen.
Dieser wurde automatisch für Sie erstellt und nennt sich so, wie Ihr Benutzername. Prüfen Sie die Angaben, ändern Sie den Namen und ergänzen Sie am besten fehlende Daten.
Zwingend erforderlich sind die Angaben der Bankverbindung (für die eRechnung).
IT-MÜCKE als Kunde
Sie schließen für eine Nutzung von IT-MÜCKE KMS mehrere Verträge mit IT-MÜCKE ab. Um diese Verträge in KMS hinterlegen zu können, wurde IT-MÜCKE als Kunde eingerichtet. So können Sie Dokumente direkt IT-MÜCKE zuordnen.
Briefpapier hochladen
Schreiben und Verträge aus dem Schriftverkehr und Rechnungen sollen auf Ihrem Briefpapier „gedruckt“ (in eine PDF umgewandelt) werden. Dazu benötigen Sie dieses Briefpapier als eine PDF.
Laden Sie Ihre Briefpapier-PDF unter Dokumente in dem dort für Sie angelegten Eintrag Hier das Briefpapier für Rechnungen und Schreiben hochladen als PDF. hoch und nennen Sie den Eintrag gerne um, z.B. in „Briefpapier“.
Sollten Sie noch kein Briefpapier haben, so lassen Sie dieses Feld vorerst frei. Dies hat zur Wirkung, dass Schreiben und Rechnungen, die in IT-MÜCKE KMS erzeugt werden, nur in der Druck-Variante erzeugt werden, also mit einem weißen Hintergrund.
Wie gehts weiter?
- Legen Sie Sachkonten an.
Tipps für Sachkonten
Legen Sie Sachkonten so an, dass Ihnen die Steuererklärung möglichst einfach fällt. Sollten Sie eine EÜR abgeben, dann können Sie die im Formular EÜR genannten Konten anlegen - oder eine Ihnen passende Auswahl davon.
- Legen Sie Artikel im Modul Rechnungen an.